요즘 블로그 글쓰기 하시는 분들 많으실텐데요. 블로그에 그림이나 사진 등 이미지를 추가하고 싶을 때 일일이 이미지를 하나씩 인터넷 웹페이지에서 다운받으셔야 하셨을텐데요. 오늘은 원하는 이미지를 선택해서 일괄로 다운받을 수 있는 방법을 알려드리겠습니다. 바로 해당 프로그램 이름 알려드리겠습니다.
"Imageye"라는 이미지 다운로드 프로그램으로, 구글(Google) 확장 프로그램 중 하나입니다.
1. 다운로드 방법
Imageye는 구글 크롬웹의 확장 프로그램 중 하나로써, 프로그램을 다운받기 위해서는 크롬웹(Chrome)이 이미 설치되어 있어셔야 합니다.
크롬(Chrome) 웹브라우저는 아래 사이트에 들어가셔서 설치하시기 바랍니다.
Chrome 웹브라우저
더욱 스마트해진 Google로 더 간편하고 안전하고 빠르게.
www.google.com
① 자, 그럼 크롬이 설치되어 있다면 검색창에서 "확장프로그램" 또는 "크롬 웹 스토어"라고 검색하고 해당 사이트를 클릭해서 들어가세요.

② 크롬 웹 스토어 클릭하면 아래와 같이 화면이 나오고 상단에 검색창이 보이실거에요.
다시 한번 검색창에서 "Imageye" 를 검색하시면 아래와 같이 Imageye 프로그램이 나타납니다.

③ 해당 프로그램을 클릭해서 들어가시면, 아래와 같이 "Chrome에 추가" 라는 버튼이 있습니다. 클릭하십시요.

④ 팝업창으로 "Imageye을(를) 추가하시겠습니까?" 라며 물어보면, "확장프로그램 추가"를 클릭하셔서 추가하십시오.

⑤ 이제 거의 다왔습니다. 아래 그림의 주소창 옆에 있는 '확장프로그램' 관리 아이콘을 클릭하면, 방금 다운로드했던 Imageye의 아이콘이 보입니다. 옆에 '고정핀'을 클릭하여 설치를 마무리 하시면 됩니다.

⑥ 이제 이미지 다운로드를 할 준비를 마치셨습니다. 주소창옆에 다운로드 받은 확장프로그램이 보이시고 필요하실 때마다 클릭 한번으로 간단하게 원하는 프로그램이 사용 가능합니다.

2. 사용방법
이미지를 다운로드 받을 사이트를 검색할 때는 반드시 크롬 웹브라우즈를 이용하셔야 합니다. 왜냐하면 우리가 다운받은 Imageye는 크롬 확장프로그램이므로 크롬에서만 사용가능하기 때문입니다.
① 원하는 이미지 다운로드 사이트에 들어가셨다면 구글 주소창 옆에 있는 Imageye 확장프로그램을 클릭해주세요. 전 주로 Pixabay를 이용하는데 아래와 같이 확장프로그램을 선택하면 다운로드 받을 이미지가 보입니다.
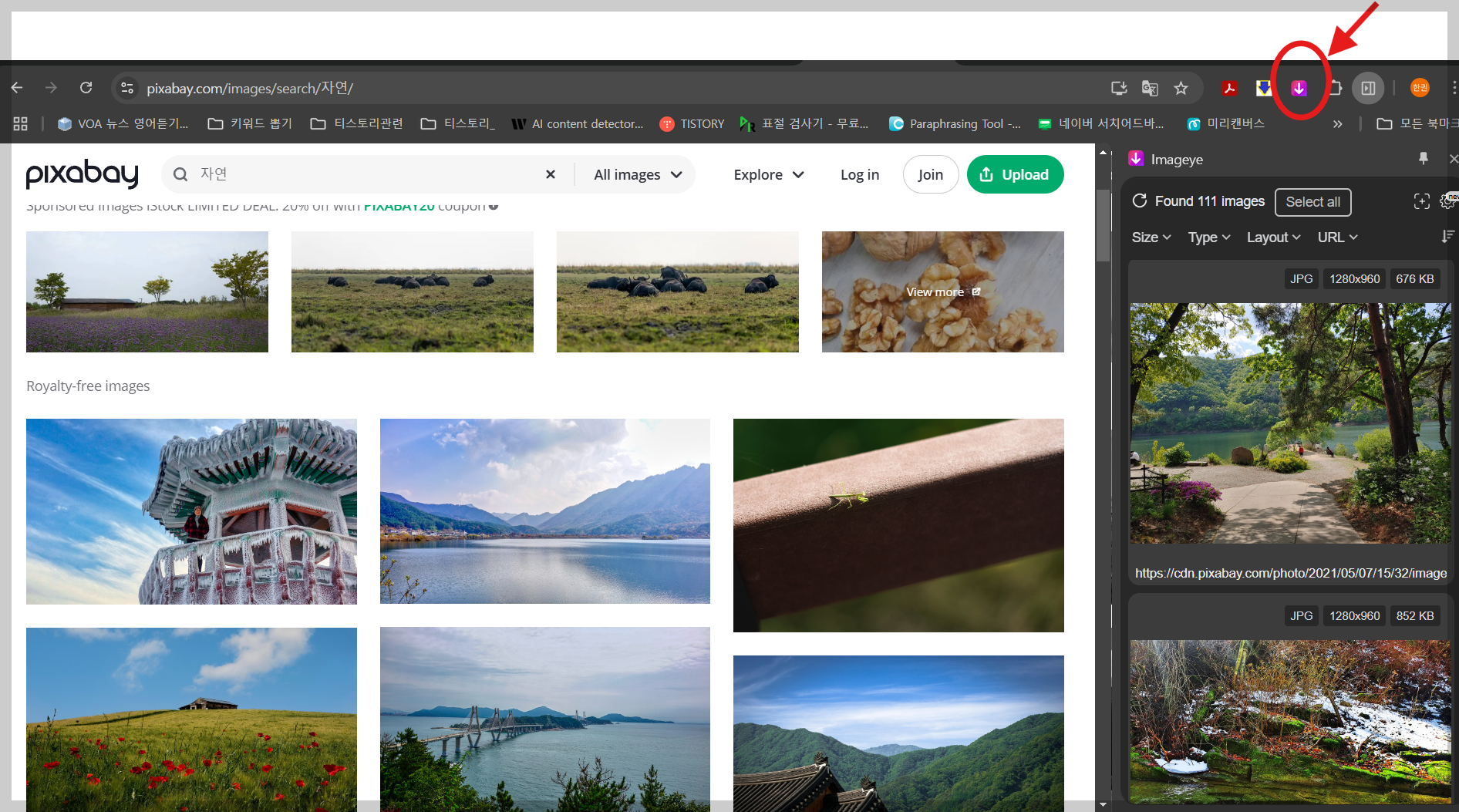
② 원하는 이미지를 여러장 선택하면 아래와 같이 선택된 이미지 갯수를 확인할 수 있습니다. 또한, 이미지 크기, Gif 및 Jpeg 등 이미지 Type을 선택할 수 있습니다.

③ 원하는 이미지를 일괄 선택 후, Download img를 클릭하면 선택된 이미지를 일괄 다운로드 합니다.
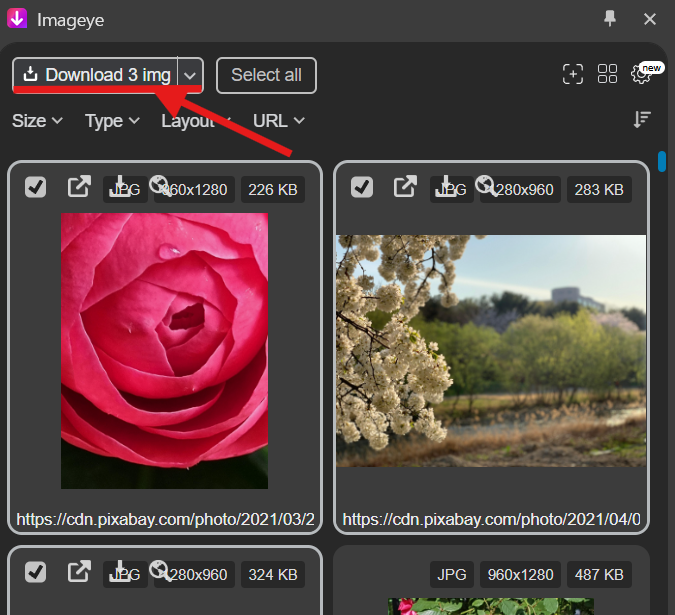
④ 다운로드한 이미지를 블로그 내 원하는 위치에 드래그(Drag)하여 삽입하시면 끝. ^^
이번 글에서는 원하는 이미지를 일괄 선택 후 다운로드 하는 방법을 알아보았습니다.
앞으로 블로그 글쓰기 시간을 30분 단축시켜줄 유용한 프로그램을 계속 소개하도록 하겠습니다. 감사합니다!
함께 보면 좋을 정보
전기차 충전 요금 비교: 어디서 충전하는 것이 가장 저렴할까?
전기차(EV)의 보급이 증가하면서 충전 요금에 대한 관심도 높아지고 있습니다. 전기차 충전 요금은 충전소 운영 주체, 충전기 유형, 시간대 등에 따라 차이가 있기 때문에 미리 비교하고 최적의
abookclub.tistory.com
2025년 문화누리카드 연간 14만원 지원 | 신청 대상 및 사용처
취약계층의 문화생활을 지원하는 문화누리카드가 2025년에도 더욱 확대된 혜택으로 돌아왔습니다. 올해는 지원금이 1인당 14만원으로 인상되고, 지원 대상도 6만 명 추가되었습니다. 지금부터 문
abookclub.tistory.com
인천공항 라운지 서비스 이용방법 위치 신용카드 사전예약
인천국제공항은 여행객들에게 다양한 라운지 서비스를 제공하여 출국 전 편안한 휴식과 고급스러운 경험을 선사합니다. 이 글에서는 인천공항 라운지의 종류, 이용 방법, 요금, 그리고 사전 예
abookclub.tistory.com